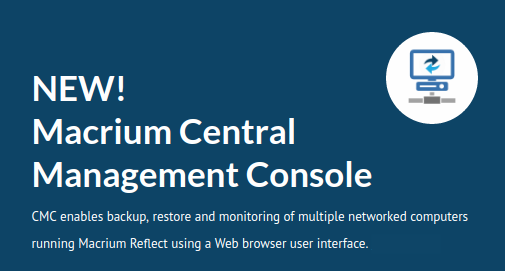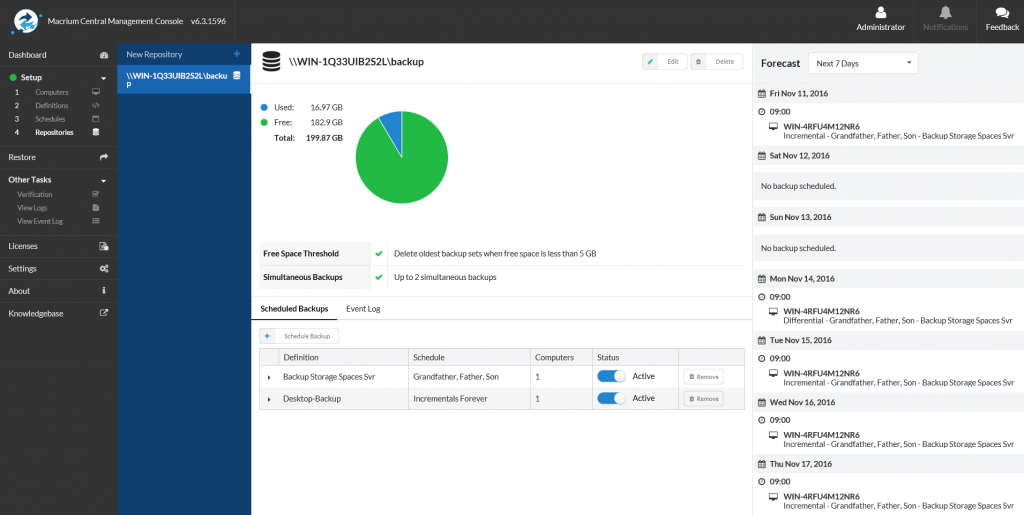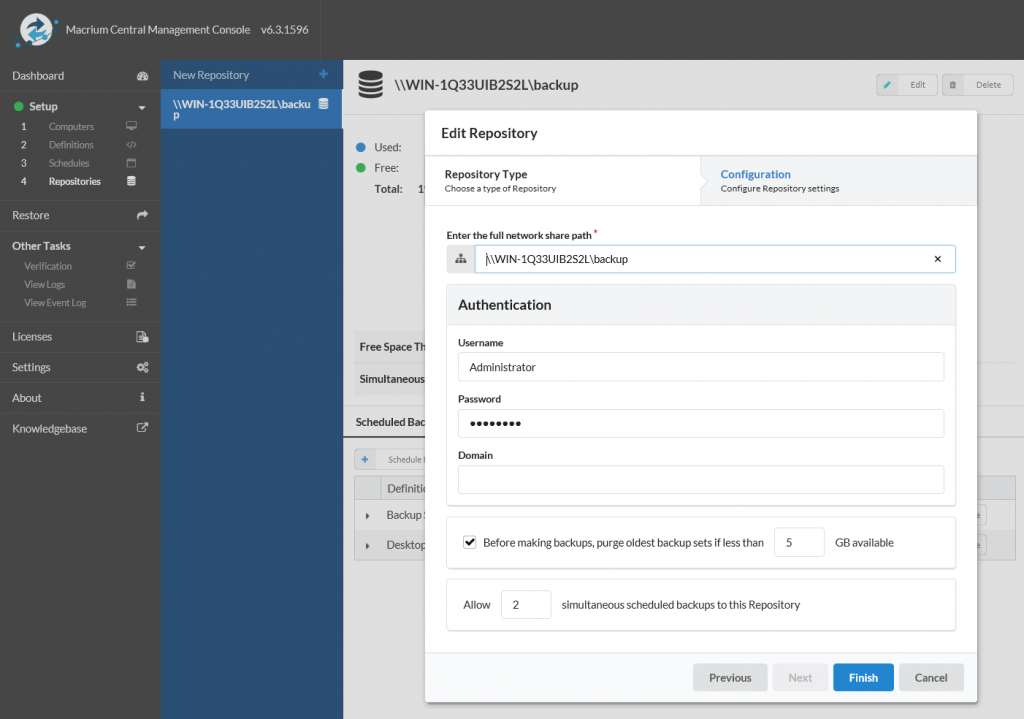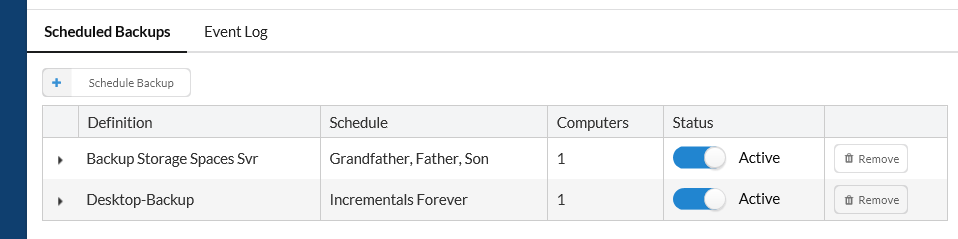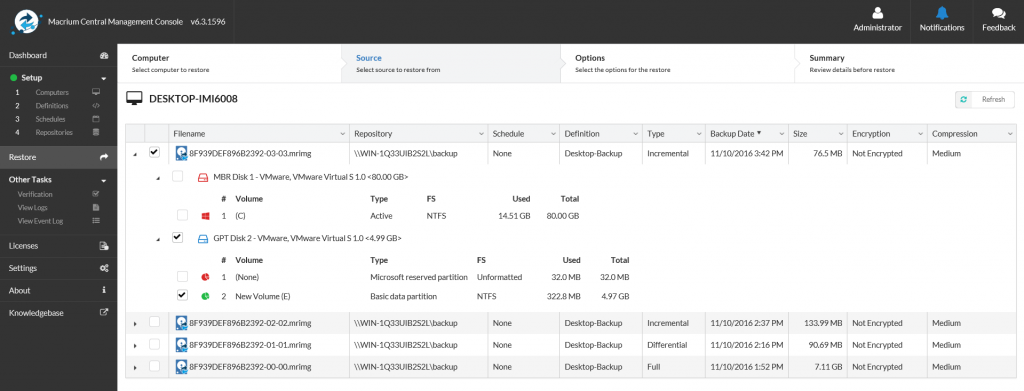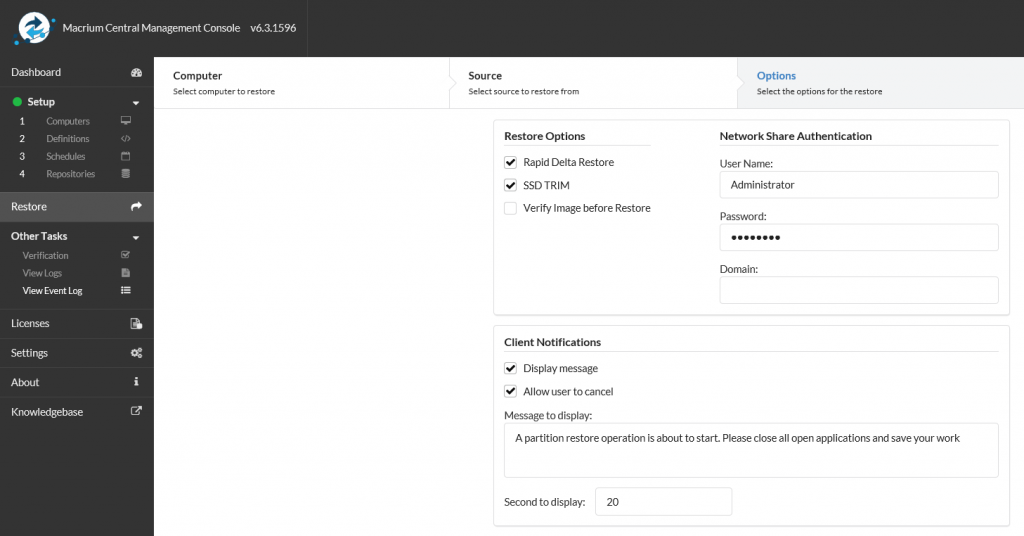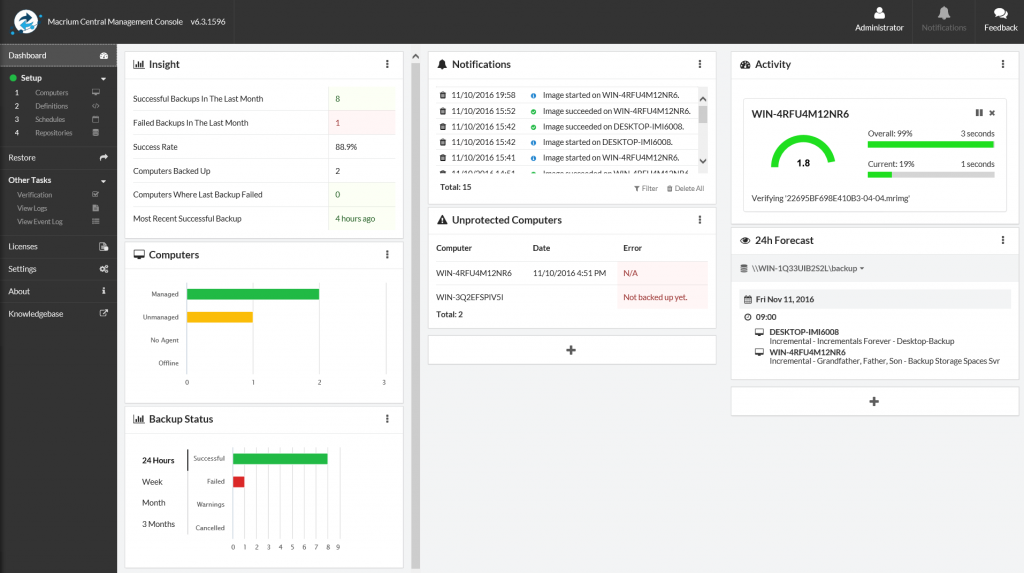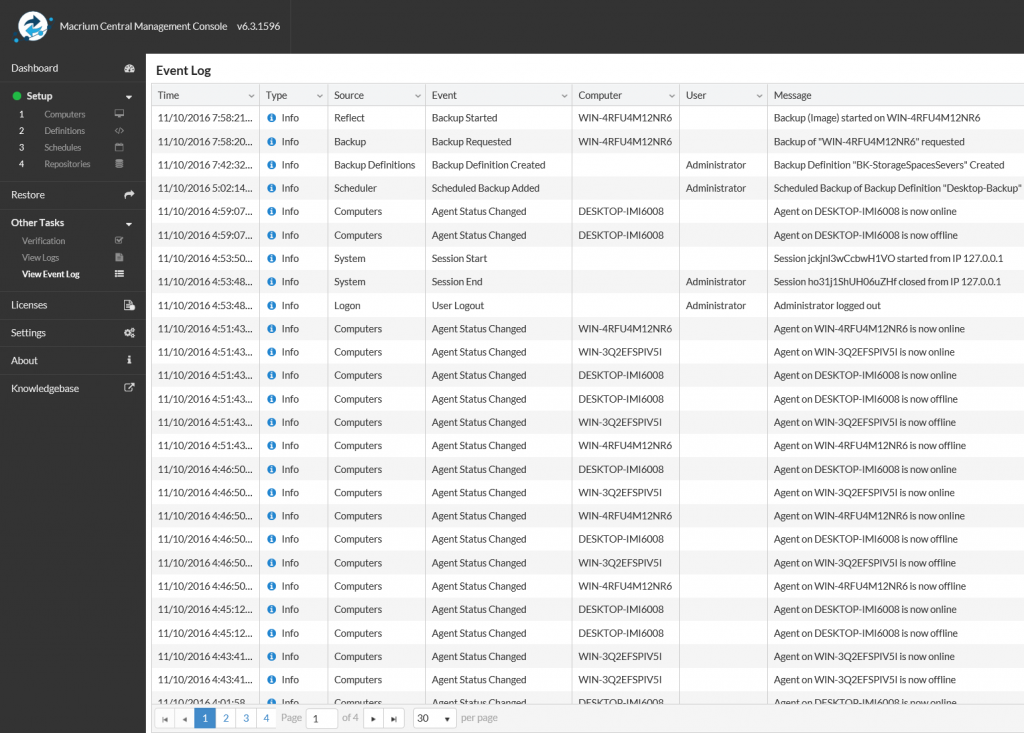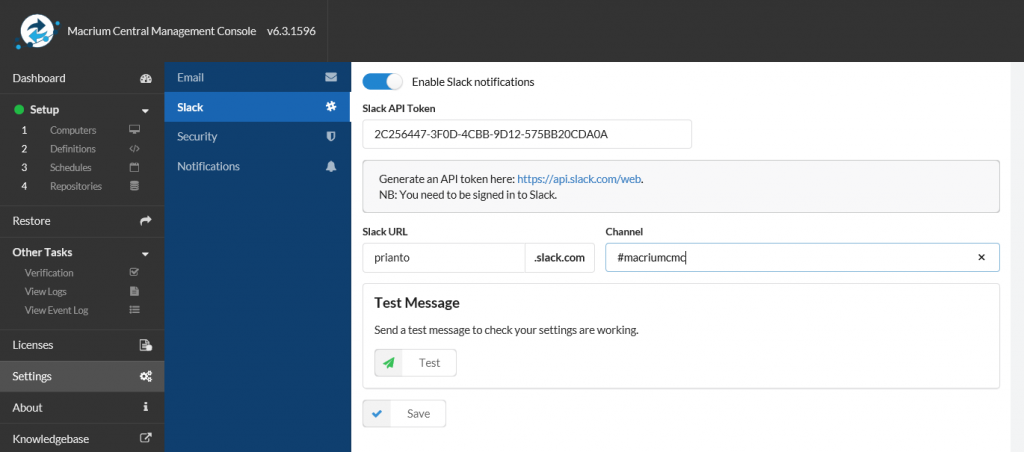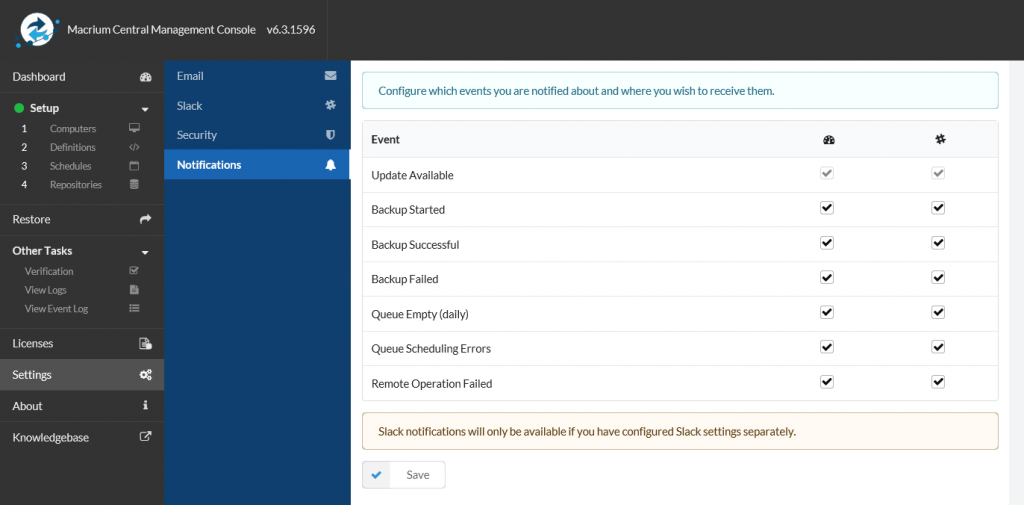Macrium Reflect, als Backup-Software, ist in der Windows-Welt bereits hinlänglich bekannt und genießt einen sehr guten Ruf.
Auch Themen wie über Windows Storage Spaces bereitgestellte Disks oder Volumes, die Deduplizierung unter Windows nutzen, meistert die Software mit Bravour.
Für einzelne Windows-Maschinen, egal ob Windows Server- oder Workstation, bietet die Software alles, was man von einer robusten Backup-Software erwartet.
- Rasend schnelles Image-basiertes Backup
- Volle differenzielle und inkrementelle Sicherungssätze
- Continuous Backups mittels Incremental Forever-Strategie und automatischen, synthetisierten Vollbackups.
- Bequeme Wiederherstellung einzelner Dateien über den Windows Explorer
- Rescue Media Builder mit verschiedenen Versionen von WinPE
- Variantenreiche Job-Steuerung mit fertig eingebauten Vorlagen (z.B. „Großvater-Vater-Sohn-Strategie“)
- Spezifische Unterstützung für SQL und Exchange Server
In der Vergangenheit war Macrium Reflect nur eine reine Endpoint-Backup Anwendung. Das bedeutet, dass man die Backup-Jobs an jedem einzelnen PC oder Server separat einrichten und konfigurieren musste.
Was fehlte, war also eine zentrale Verwaltungskonsole, von der aus man die Sicherungs- und Wiederherstellungsaufgaben für alle PCs und Server im eigenen Netzwerk steuern konnte.
Genau diese Funktionalität hat Macrium mit der neuen Macrium CMC (Central Management Console) nachgeliefert.
Die CMC kann auf einem beliebigen PC im Netzwerk installiert werden. Minimal kann das ein Windows 7 32-bit oder 64-bit Rechner sein. Natürlich eignet sich dafür jedes Windows Server Betriebssystem ab Server 2008 R2 oder neuer. Weitere spezielle Voraussetzungen gibt es nicht zu beachten.
Installation der CMC
Die Installation der CMC ist mit sehr wenigen Klicks (next-next-finish) abgeschlossen und verwendet ca. 220 MB auf der Festplatte.
Der Zugriff auf die CMC passiert im Anschluss über einen beliebigen Webbrowser.
Beim ersten Aufruf der CMC über http://localhost:2904 kann man noch angeben, ob der Zugriff zukünftig per SSL verschlüsselt werden soll und, ob nur Mitglieder der lokalen Administration Zugriff darauf haben, was natürlich wärmstens zu empfehlen ist. Wobei sich diese Konfiguration auch nachträglich jederzeit ändern lässt.
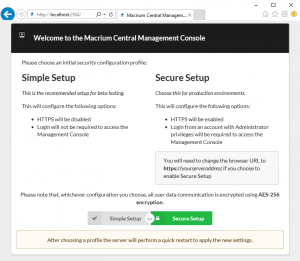
Backups erstellen in der CMC
Um jetzt tatsächlich mit Backups loszulegen sind genau vier einfache Schritte notwendig, die auch in der CMC in prominenter Weise genauso markiert sind.
- Computer hinzufügen, die gesichert werden sollen
- Backupdefinitionen anlegen, in denen man angibt, was gesichert werden soll
- Zeitpläne angeben, wann gesichert werden soll
- Repositories angeben, wohin gesichert werden soll
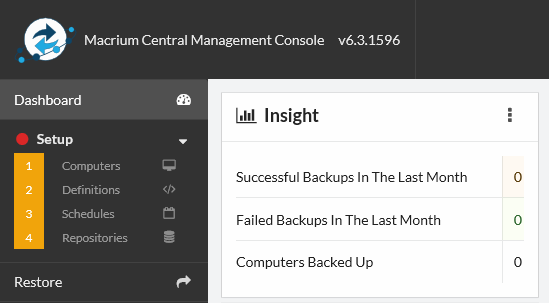
1. Computer hinzufügen, die gesichert werden sollen
Das Hinzufügen von Computern ist äußerst intuitiv. Entweder man wählt die PCs einfach an, die in der Liste automatisch aufgeführt werden, sofern das Network Discovery eingeschaltet ist, oder man fügt verschiedene PCs anhand des Computernamens oder der IP-Adresse manuell über die Schaltfläche „Add Unlisted Computers“ hinzu. Durch dieses Hinzufügen passiert erst einmal noch gar nichts.
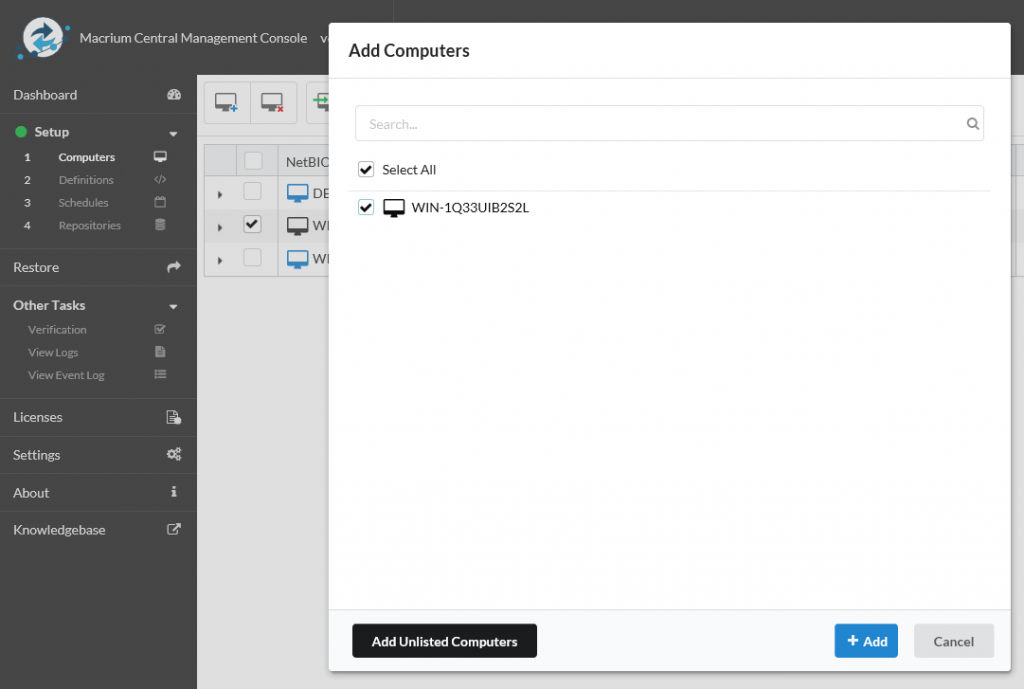
Im zweiten Schritt kann jetzt der Macrium Reflect Agent auf den hinzugefügten PCs aus der Ferne installiert werden. Dazu müssen auf den PCs natürlich in der Windows Firewall die Dateifreigabe- und die Remoteverwaltungs-Ports geöffnet sein. Der Macrium Reflect Agent kann auch manuell oder mit einer beliebigen anderen Softwareverteilungsmaßnahme auf die PCs installiert werden. Dazu verwendet man das MSI-Paket, welches sich unter %ProgramFiles%\Macrium\CMC\AgentFiles befindet.
Technisch gesehen ist der Macrium Reflect Agent eine vollwertige Macrium Reflect-Installation auf dem PC. Das hat den Vorteil, dass der Agent nicht nur mit der CMC kommunizieren kann, sondern man hat an diesem PC sowohl die bekannte Benutzeroberfläche der Stand-Alone-Version, als auch die volle Funktionalität zur Verfügung.
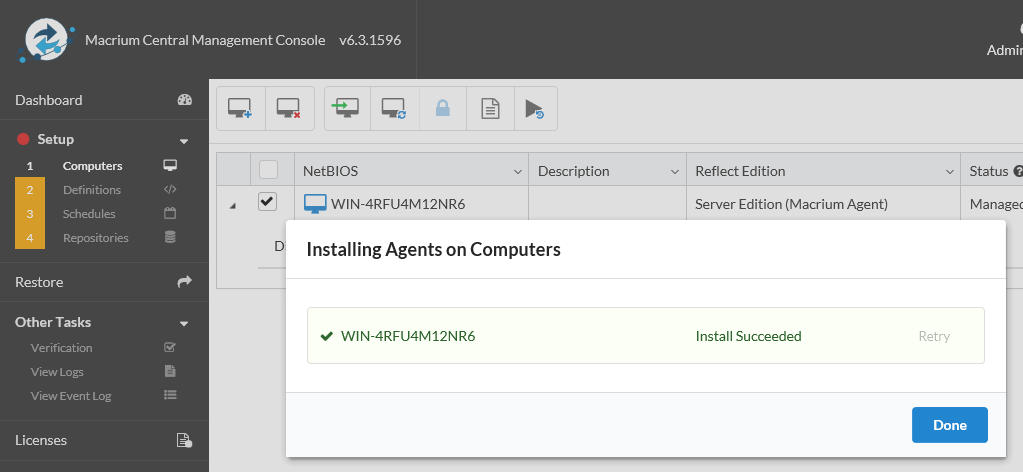
Sobald der Agent auf den PCs installiert ist, werden auch für jeden PC die derzeitigen Festplatten und Volumes angezeigt.
Im Reiter „Legacy“ findet man sogar alte Backupjob-Definitionen, sofern auf dem PC die Stand-Alone-Variante von Macrium Reflect noch immer installiert ist.
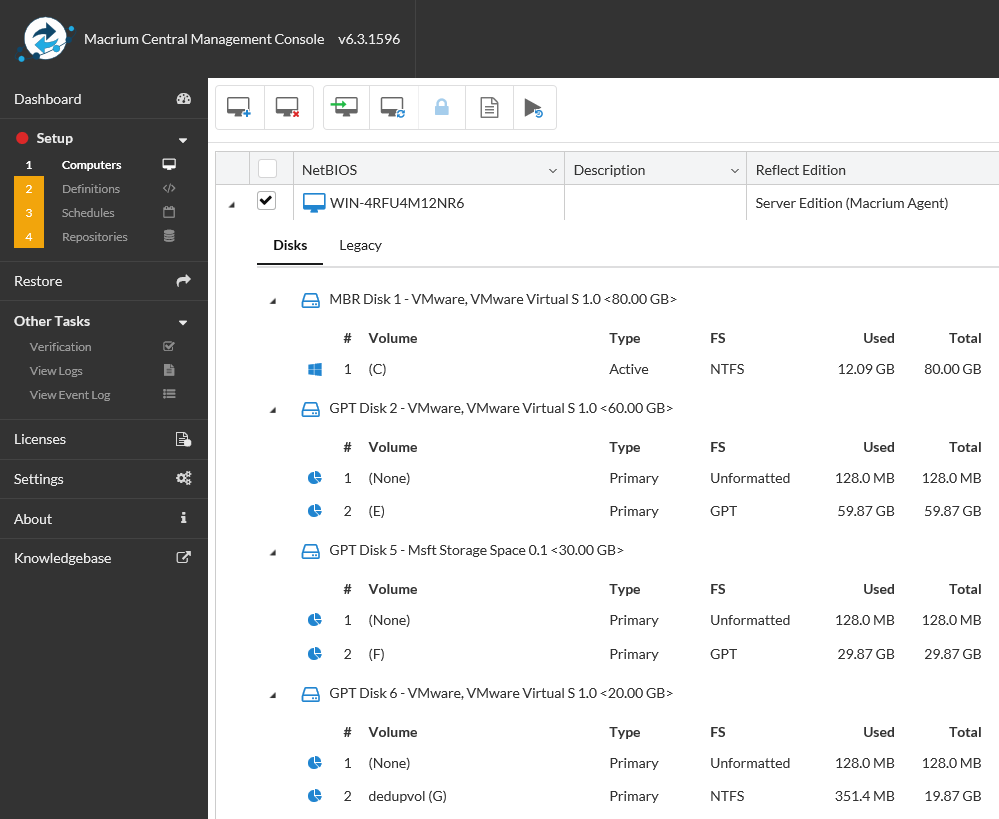
2. Eine Backupdefinitionen anlegen
Mit einer Backupdefinition wird angegeben, welche Maschinen in einem Vorgang zusammen gesichert werden sollen. Dabei kann man noch angeben, ob alle Festplatten oder nur bestimmte Festplatten oder bestimmte Volumes gesichert werden sollen. Entsprechende Filterkriterien für Systempartitionen, Festplatten-Labels oder Laufwerksbuchstaben stehen dabei zur Verfügung.
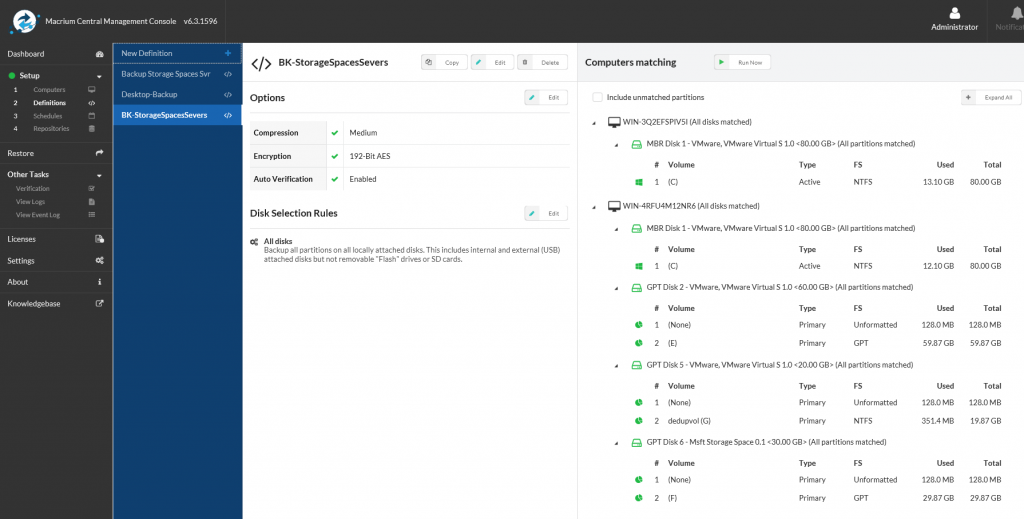
Bei den Optionen wird angegeben, ob der Backupsatz komprimiert werden werden soll, ob und wie stark er verschlüsselt werden soll, und zu guter Letzt, ob eine Ãœberprüfung der Abbilddatei am Ende gemacht werden soll, um festzustellen, ob der Backupsatz konsistent ist.
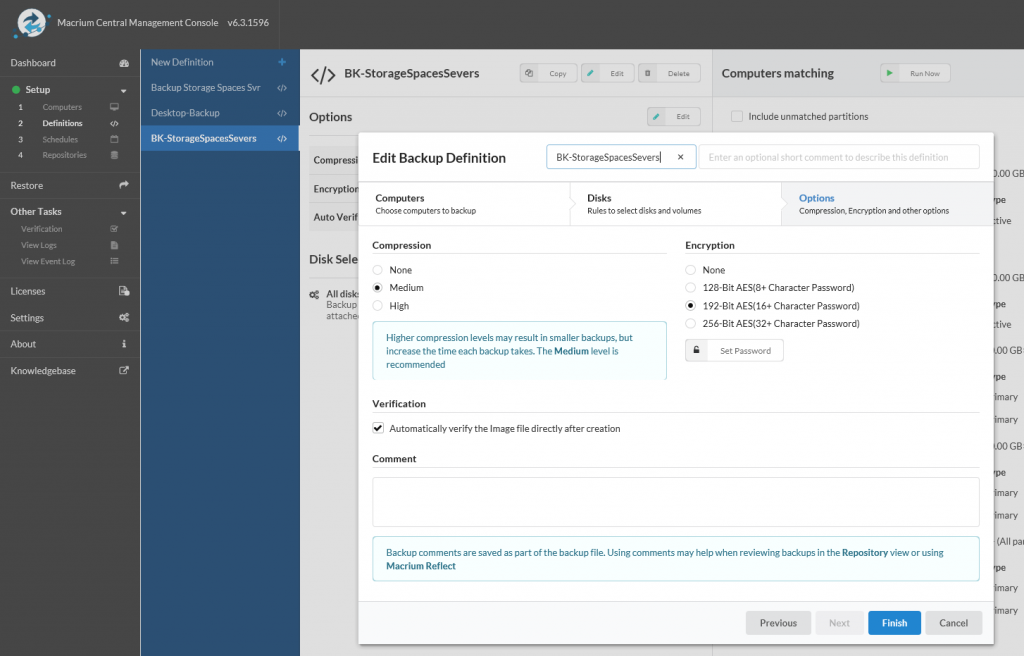
3. Einen Zeitplan angeben
Bei den Zeitplänen kann auf verschiedene Vorlagen zurückgegriffen werden. Bezüglich Startzeiten und der Retention Rules sind diese anpassbar. Natürlich kann man völlig individuelle Zeitpläne mit ein paar Klicks zusammenstellen.
Fertige Zeitpläne gibt es für:
- „Großvater-Vater-Sohn-Strategie“
Dabei handelt es sich um die Kombination von monatlichen Vollbackups mit einem wöchentlichen, differenziellen Backup und täglichen inkrementellen Backups. Dazu werden die monatlichen Vollbackups standardmäßig für 26 Wochen vorgehalten werden, die differenziellen für 4 Wochen und die inkrementellen für 14 Tage. - Differenzieller Backupsatz
Dabei handelt es sich um die Kombination von monatlichen Vollbackups, mit einem täglichen, differenziellen Backup. Wobei die monatlichen Vollbackups standardmäßig für 26 Wochen vorgehalten werden, die differenziellen für 30 Tage. - Inkrementellen Backupsatz
Dabei handelt es sich um die Kombination von monatlichen Vollbackups mit einem täglichen, inkrementellen Backup. Dazu die monatlichen Vollbackups standardmäßig für 26 Wochen vorgehalten werden, die inkrementellen für 30 Tage. - Incrementials Forever
Dabei wird täglich ausschließlich inkrementell gesichert, was natürlich sehr effizient bezüglich Speicherplatz und Backupzeit ist. Standardmäßig wird in der Retention Rule definiert, dass nach 30 Backups automatisch ein Vollbackup „synthetisiert“ wird.
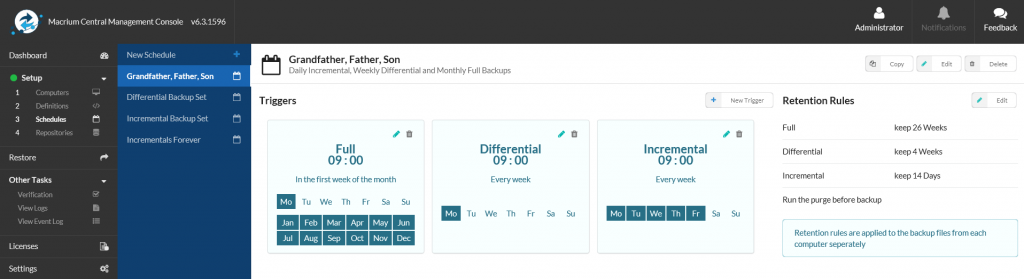
4. Ein Repository angeben
Mit Repositories gibt man an, wohin die Backupsätze gespeichert werden sollen.
Die CMC erwartet dabei eine Dateifreigabe anhand einer UNC-Pfadangabe. Für den UNC-Pfad können Authentifizierungsinformationen mitgegeben werden. Das Ziel des UNC-Pfad kann jeglicher PC sein, typischerweise jedoch ein NAS.
Für jedes Repository lässt sich sowohl angeben, wie hoch der Schwellenwert für den freien Speicherplatz sein soll, um dann gegebenenfalls ältere Backups zu löschen, als auch wie viele Backupjobs parallel laufen dürfen, um das NAS nicht zu überfordern.
Beim Respository laufen die Information zusammen, da man schlussendlich hier die geplanten Backups (Backupdefinition und Zeitplan) angibt, die in diesem Repository landen sollen.
Wiederherstellung von Daten über die CMC
Das Wiederherstellen von Daten über die CMC ist verhältnismäßig einfach. Man wählt den entsprechenden PC aus, dessen Daten man wieder herstellen will.
Im nächsten Schritt wird der Backupsatz ausgewählt. Pro Wiederherstellungsvorgang kann immer nur eine Festplatte gewählen werden, jedoch ein oder mehrere Volumes.
Bei den Wiederherstellungsoptionen ist standardmäßig das Rapid Delta Restore aktiviert. Dabei werden nur die geänderten Blöcke wiederhergestellt, was natürlich deutlich schneller ist. Ebenso ist auch die SSD TRIM Option aktiviert, sofern die Wiederherstellungen auf einer SSD-Platte passieren. Dabei werden alle unbenutzen Blöcke mit der TRIM Operation markiert. Das Schreiben auf unbenutzte Blöcke geht deutlich schneller vonstatten, weil die langsame Löschoperation und der Read-Modify-Write-Cycle vermieden wird.
Sofern die Konsistenzprüfung des Backupdatensatzes nicht schon beim Anlegen des Backups gemacht wurde, würde hier die Option „Verify Image before Restore“ Sinn machen. Alle anderen Optionen sind selbsterklärend.
Noch Nennenswertes
Zu einer zentralen Verwaltungskonsole gehören selbstverständlich ansprechende Dashboards, die einen schnellen Ãœberblick über die Backupsituation vermitteln.
Zugriff auf lokale und remote Logfiles für die Fehlerdiagnose
Automatische Emailbenachrichtigung oder per Slack-Message über gelaufene Backup-Jobs
Resümee
Summa Summarum ist das für reiner Windows-Umgebungen eine gelungene Lösung, die zuverlässige und vorhersagbare Ergebnisse liefert, was u.a. daran liegt, dass die Stand-Alone-Backup-Anwendung eine etablierte Lösung ist.
Der Funktionsumfang ist ordentlich und ausreichend, um die normalen Aufgaben bezüglich Backups in Windows-Umgebungen zu zentralisieren.
Bei der Wiederherstellung in der CMC vermisst man eventuell die Funktion, einen Backupsatz auf einem anderen PC wiederherzustellen oder auch einen Single-File-Restore zu initiieren. Wobei das ja nicht heißt, dass das generell nicht funktioniert, sondern einfach nur eben über die CMC nicht. Man kann natürich jederzeit direkt vom Macrium Reflect Agent aus auf herkömmliche Art und Weise ein Repository verbinden und ganz bequem über den Windows Explorer einzelne Dateien wiederherstellen.
Positiv zu sehen ist in jedem Fall, dass die Verwaltungskonsole per Webbrowser zu bedienen ist und sehr zeitgemäß und ansprechend gestaltet ist. Sie verliert sich nicht in komplexen und verschachtelten Konfigurationsdialogen, sondern zeigt immer den klaren Weg einer Verwaltungsaufgabe an, die in wenigen Schritten zu bewerkstelligen ist.
Vorbildlich ist hier der aufgabenorientierte Ansatz, den man eigentlich vom Windows-Azure-Portal kennt. Eine gewisse Ähnlichkeit im Design ist auch in der Tat zu erkennen.
Die CMC bringt ihren eigenen, kleinen, eingebauten Webserver selbst mit, der als schlanker Prozess die webbasierte Oberfläche zur Verfügung stellt. Unnötige Komplexitäten in Verbindung mit einem installierten IIS entfallen gänzlich.
Verschaffen Sie sich selbst einen Eindruck und laden das kostenlose Feature hier herunter:
In der CMC integriert sind auch u. a. eine Server- und fünf Workstation Lizenzen als 30 Tage Trial Version.
- [Liquit] Moderne Anwendungsverwaltung für die Cloud Migration - 30. Juni 2021
- Liquit Workspace 3.8 - 26. Juni 2021
- Deepnet SafeID OAUTH Token in Azure Multi-Factor Authentication für Office 365 importieren - 20. Juni 2021